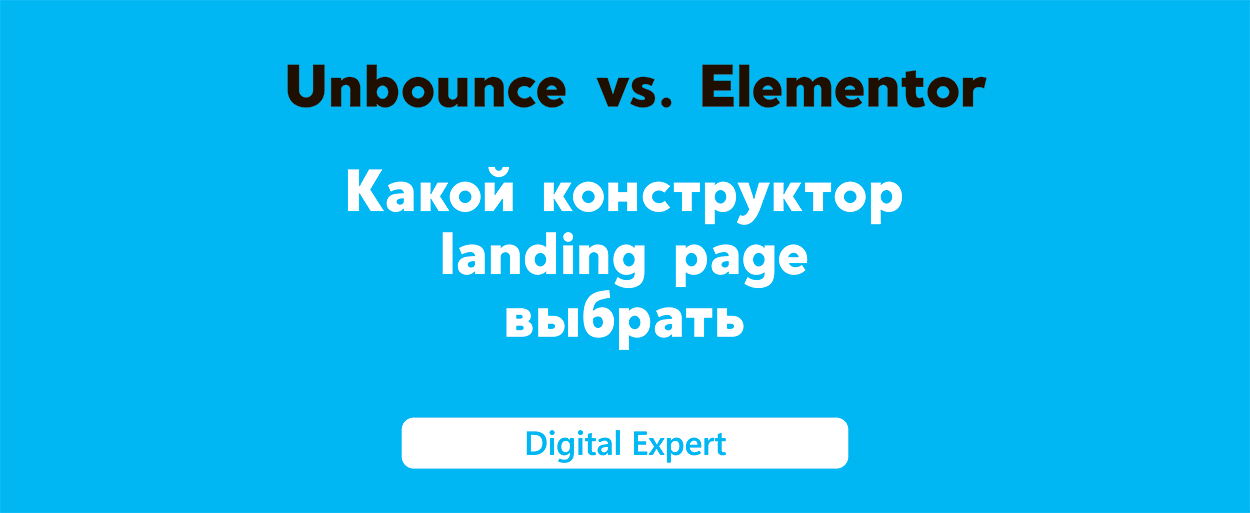Данный инструмент предназначен для автоматической проверки и анализа тегов страниц, на которых Вы были.
Нужно заметить, что согласно политики конфиденциальности, все собранные данные будут доступны только пользователю и передачи третьим лицам не будет.
Установка Google Tag Assistant
Вводим в поиске «Tag Assistant» и переходим по ссылке:

В результате попадаем в «интернет-магазин Сhrome». Нажимаем установить. В данном случае мы используем для примера браузер Chrome, но, если есть необходимость, можно установить и для другого браузера.

В результате появится такое уведомление:

После установки, в правом верхнем углу браузера можно увидеть значок Google Tag Assistant. При нажатии левой кнопки мыши откроется окно
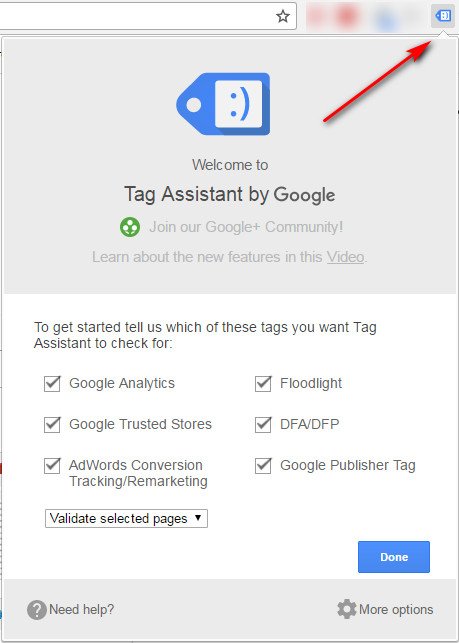
В этом окне нужно выбрать те теги, которые необходимо проверять при посещении страниц. Я оставляю включенными все теги. Далее нажимаем «Done».
Появится такое окно.
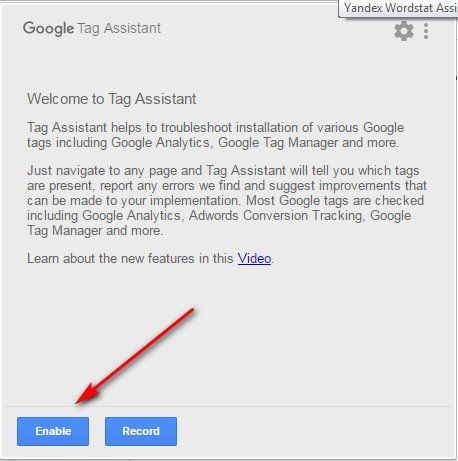
Чтобы включить Google Tag Assistant - нажимаем «Enable».
Далее перегружаем страницу, чтобы уже работающий плагин смог собрать информацию. Предварительную информацию о количестве плагинов на странице можно увидеть на его значке.

В нашем примере отобразилось 3 тега, которые окрашены в синий цвет. У GoogleTagAssistant для работы предусмотрено 4 цвета:
1. Зеленый – тег работает без сбоев и передает корректную информацию.
2. Синий – тег работает корректно, но есть не существенные замечания.
3. Желтый – тег, работа которого может спровоцировать непредвиденные обстоятельства.
4. Красный – тег работает с ошибками и информация, собираемая им, будет не корректной.
В идеале – нужно стремиться, чтобы все установленные теги были зеленого цвета.
Также в окне с тегами есть указание на общее количество тегов на странице и наличие ошибок.
Из картинки представленной ниже видно, что есть три тега, два из которых работаю неправильно. Выделенные красным необходимо исправить при помощи обновления или удалить их, заменив другими.
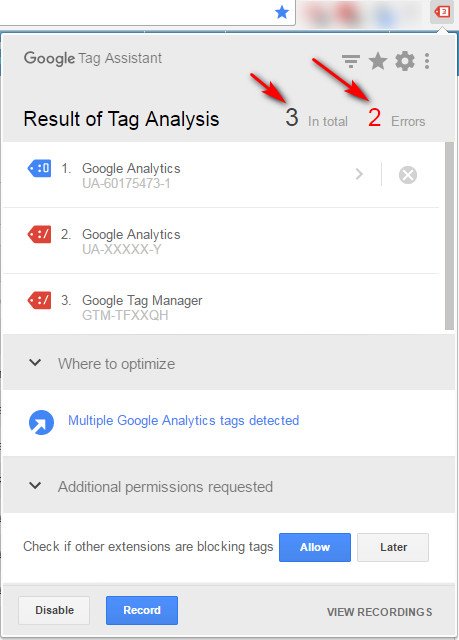
Так выглядит Google Tag Assistant, если на странице нет тегов.

При нажатии на любой из тегов – нам откроется подробная информация о нем.
В первую очередь обращаем внимание на теги Google Analytics. Они отвечают за точность передачи данных во внедренную систему Google Analytics посредством Google Tag Manager. Ниже отмечено зеленым количество отправленных хитов.
1. Pageview Requests - Запросы на просмотр страниц.
2. Keep alive – отображает ссылку и информацию по URL.
3. Events – события, визиты более 15 секунд.

Как видим, каждый из них отвечает за отправку той или иной информации в Google Analytics и корректность его работы напрямую влияет на точность данных, которые нам пригодятся для анализа. Ниже представлены примеры отображения подробной информации по хитам.

Для перехода между хитами пользуются такими инструментами.

Работа с TagAssistantRecordings
Не менее полезная функция – это «Record». Она предназначена для:
проведения проверки сайта;
анализа внедренных кодов Google Analytics, выявления неполадок и их устранения;
диагностики сайта.
Удобство заключается в том, что при проверке сайта и множества страниц, не нужно каждый раз включать тег для каждой станицы, что, несомненно, будет экономить время. Все действия будут записаны в четкой хронологической последовательности, что поможет выявить и справить ошибки, которые ведут к искажению обрабатываемой информации в Google Analytics.
Дополнительно можно указать, что анализируются также теги таких продуктов:
AdWords;
DoubleClick;
Tag Manager.
Открываем плагин и нажимаем кнопку «Record».
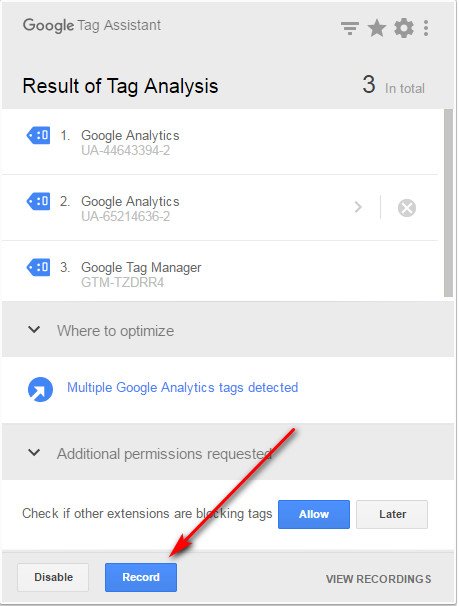
Перед нами откроется такое окно.

Включив запись – перегружаем страницу и осуществляем переходы между страницами. На иконке плагина в процессе будет изменяться информация. Также может измениться и цвет иконки в случае обнаружения каких-либо ошибок.
Для отключения записи необходимо нажать «Cancel recording».
Посетив необходимые страницы и кликнув на иконке плагина, мы увидим такую информацию.
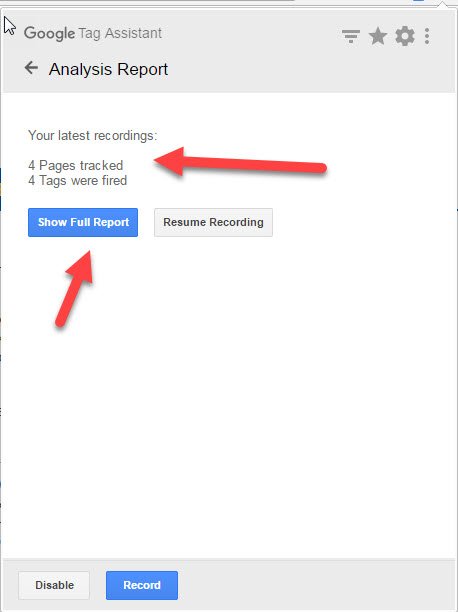
Видно, что было просмотрено 4 страницы, найдено 4 тега.
«Show full report» - подробный отчет по собранной информации о тегах.
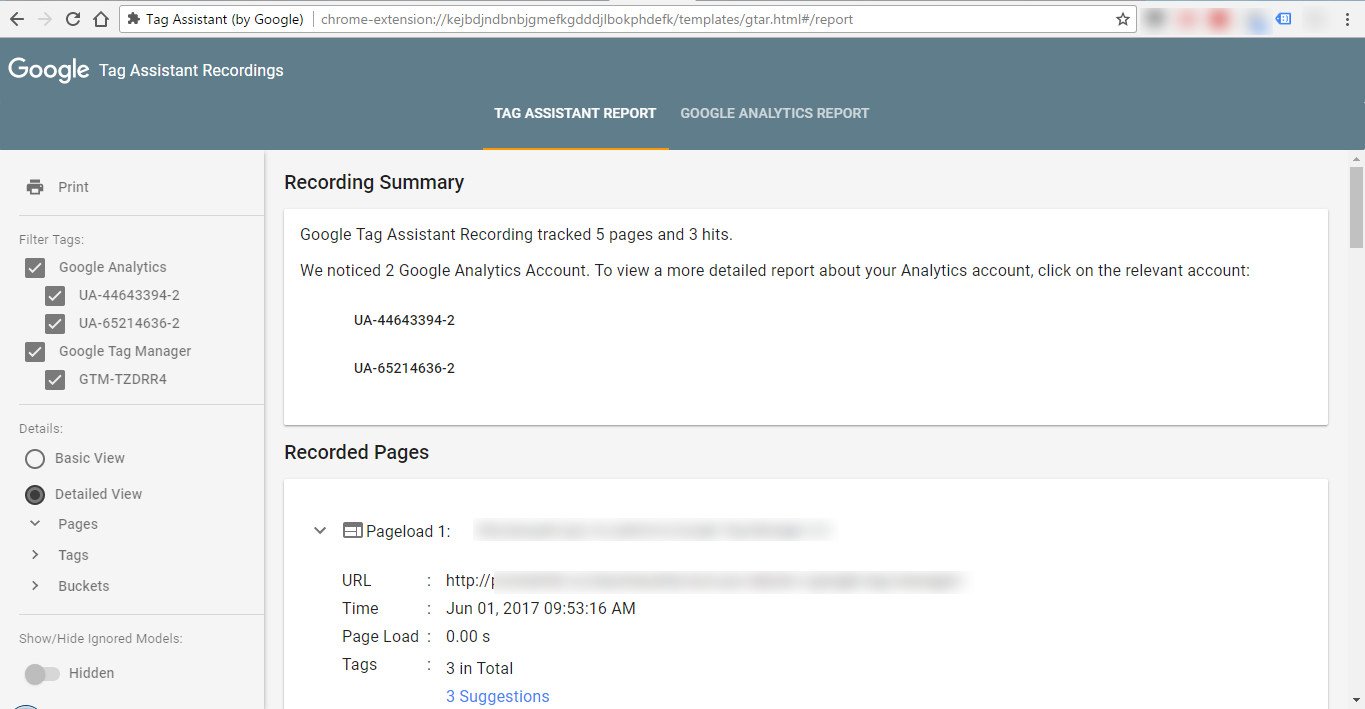
Переключаясь между этими вкладками, нам предоставляется возможность просмотреть отчеты по каждому из инструментов Google Analytics.

Ниже можно увидеть, как выглядит подробная информация по каждой странице.
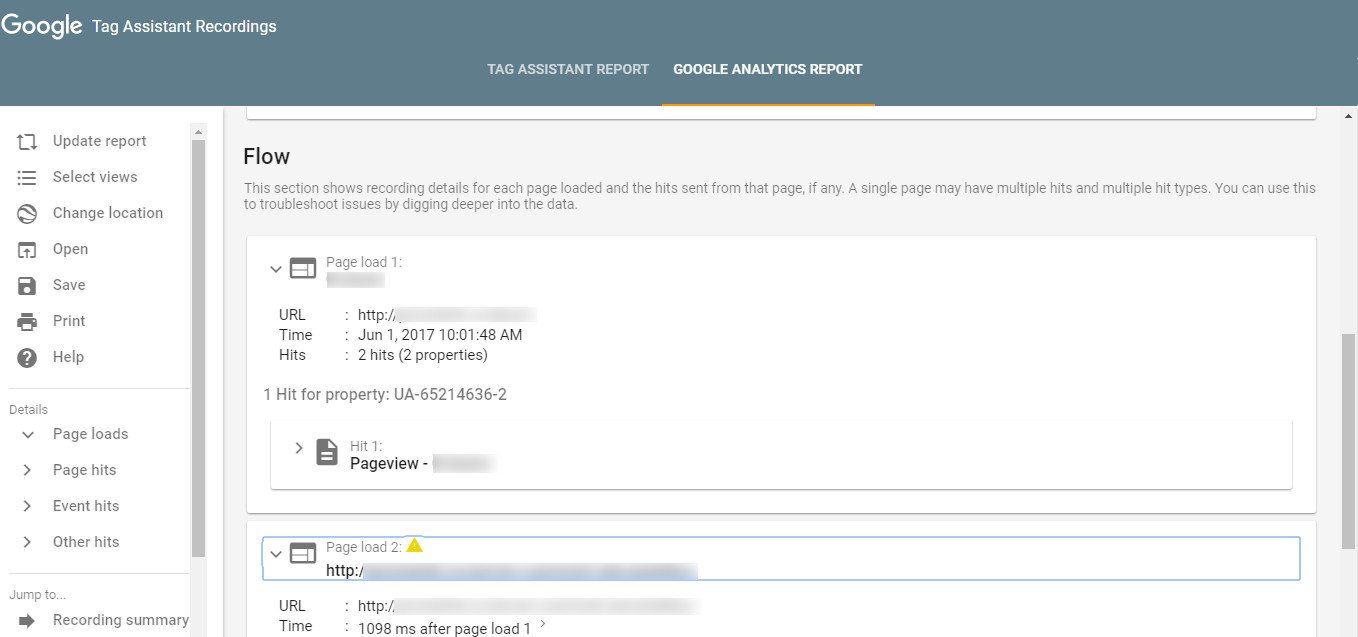
Нажав «Resume Recording» мы сможем продолжить запись.

Нажав «View recordings» мы попадем в краткий отчет, который может показать полный результат без окончания записи «Show full report» или закончить запись и просмотреть результат «End recording and show full report».

В итоге можно сказать, что данный инструмент полезен как для конректологов и сеошников, так и для веб-мастеров. Использовать данный инструмент как самостоятельный можно, но я рекомендую его применять в комплексе с другими инструментами Google и тогда информация, собранная по сайту будет полной, точной и своевременной.